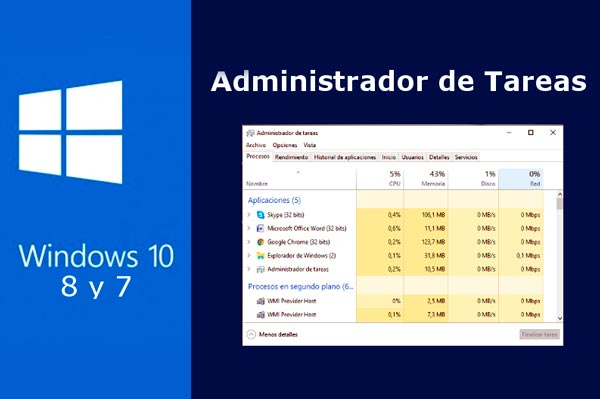Hay quienes piensan que la función del administrador de tareas de Windows es matar un proceso que se haya congelado, pero en realidad son cientos las cosas que puedes lograr con él.
En esta publicación describimos 10 trucos del administrador de tareas de Windows 10 que podrían serle de utilidad, manejando este como todo un experto.
Truco 1: Iniciar el Administrador de tareas
Existen diferentes procesos para iniciar el administrador de tareas de Windows, los cuales se detallan a continuación.
Proceso 1
- Presione la combinación de teclas CTRL + ALT + DEL (SUPR) juntas. Esto le abrirá una lista de opciones, entre las que aparecen: Bloquear este usuario, Cambiar usuario, Cerrar sesión, Cambiar una contraseña e Iniciar el Administrador de tareas.
- Seleccionar la opción Iniciar el Administrador de tareas.
Proceso 2
- Presione las teclas CTRL + MAYÚS + ESC simultáneamente. Aparecerá directamente el administrador de tareas.
Proceso 3
Haga clic derecho en un espacio vacío en el administrador de tareas de Windows. Desde el menú contextual que aparece, haga clic en la opción Administrador de tareas.
Proceso 4
- Pulse con el botón derecho del ratón el icono de Windows. Esto abrirá un menú de opciones.
- Presione la opción Administrador de tareas.
Proceso 5
- Pulse las teclas WIN + R al mismo tiempo para abrir la caja de diálogo Ejecutar.
- Escriba en la caja de diálogo el siguiente comando: taskmgr.
- Presione la tecla Enter.
Truco 2: Encontrar el motivo por el cual una aplicación está atorada
Generalmente, ingresamos en el administrador de tareas con la intención de terminar con un proceso congelado. Sin embargo, antes de realizar esto se puede estudiar su cadena de espera y elegir entre esperar a que la aplicación se resuelva por sí sola o eliminarla. Esto puede hacerlo siguiendo los siguientes pasos:
- Seleccione la pestaña Detalles.
- Ubique el proceso que genera el problema.
- Pulse con el botón derecho del ratón el proceso en cuestión.
- Seleccione la opción Analizar cadena de espera. Aparecerán todos los procesos están esperando por un recurso que está siendo utilizado por otros procesos. En este punto puede decidir al revisar la cadena de espera, si esperar o matar la aplicación.
Truco 3: Reiniciar el Explorador de Windows para solventar problemas de procesos congelados
Si algunos programas se están ejecutando pero no Windows, como el menú Inicio o el explorador de archivos, pruebe con reiniciar el Explorador de Windows. Otra forma de resolver este tipo de problema es reiniciando el sistema, pero frecuentemente es suficiente con iniciar el Explorador de Windows, con tan solo seguir las siguientes instrucciones:
- Seleccione la pestaña Procesos.
- Ubique el Explorador de Windows.
- Haga clic derecho sobre el Explorador de Windows.
- Presione la opción Reiniciar.
Truco 4: Buscar en línea los detalles de un proceso sospechoso
Al entrar en el Administrador de tareas, se apreciarán múltiples procesos ejecutándose. Algunos de estos procesos pueden ser dudosos.
Si sospecha del proceso pulse en la opción Buscar en línea para obtener detalles sobre ese proceso.
Truco 5: Ver recursos en porcentaje o valores
En algunas ocasiones ver los valores de los recursos expresados en porcentaje tiene mayor utilidad. Si es lo que desea, siga las indicaciones que se muestran a continuación:
- Presione el botón derecho del ratón en el proceso.
- Posteriormente, seleccione Valores de recursos.
- Elija un Recurso.
- Seleccione Porcentajes o Valores según lo que necesite.
Truco 6: Abrir la caja de diálogo Ejecutar
Existen distintas formas de abrir la caja de diálogo Ejecutar, pero una de las más sencillas es hacerlo desde el Administrador de tareas, solo siguiendo estos pasos:
- Presione la pestaña Archivo en la parte de arriba de la ventana del Administrador de tareas.
- Seleccione la opción Ejecutar nueva tarea.
Truco 7: Abrir el símbolo del sistema en modo administrador
El símbolo del sistema en modo administrador puede abrirlo de forma simple y directa desde el Administrador de tareas. Para ello realice lo siguiente:
- Seleccione la pestaña Archivo.
- Posteriormente elija la opción Ejecutar nueva tarea y simultáneamente pulse la tecla CTRL.
Truco 8: Analizar el rendimiento
Puede estudiar el rendimiento de cualquier recurso solo pulsando en la pestaña Rendimiento.
Truco 9: La pestaña Historial de la aplicación
Se puede acceder o eliminar el historial de uso de una aplicación con tan solo ingresar en la pestaña Historial de la aplicación.
Truco 10: Administrar las aplicaciones de inicio
Administrar las aplicaciones de inicio, basta con ingresar en la pestaña de inicio ubicada en el Administrador de tareas. Si desea inhabilitar una aplicación de inicio, pulse el botón derecho del ratón sobre la aplicación y posteriormente seleccione la opción Diable, alternativamente puede escoger una aplicación y presionar el botón Desactivar en la parte de abajo de la ventana.